お気に入りの本を保存しておきたい
自分だけの「本棚」を作成し、お気に入りの本、後で読みたい本、これまで読んだ本などを保存できます(CD・DVDも保存できます)。
本棚は10個作成でき、1つの本棚に50冊分を保存できます。
「本棚」を作成する
1.トップページや詳細検索からMyライブラリにログインします。
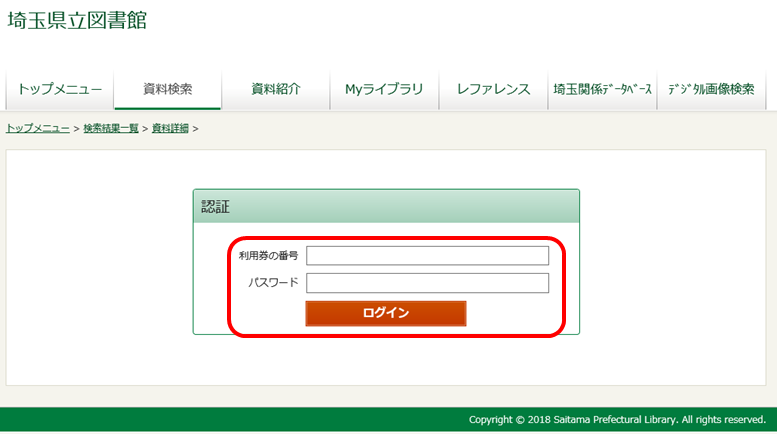
2.後段「〇〇さんが作成した本棚一覧」から「棚作成」をクリックします。
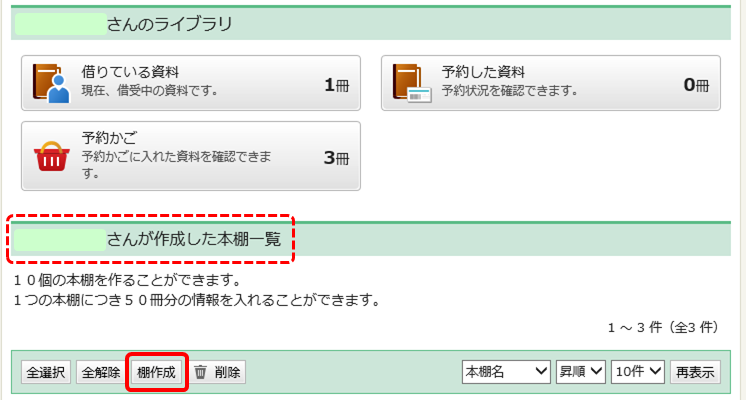
3.作成する本棚名を入力し「登録」をクリックします。誤りがないことを確認し、もう一度「登録」をクリックします。
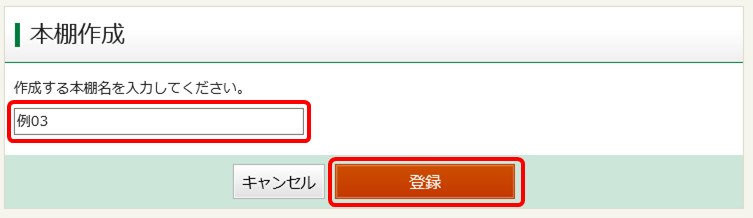
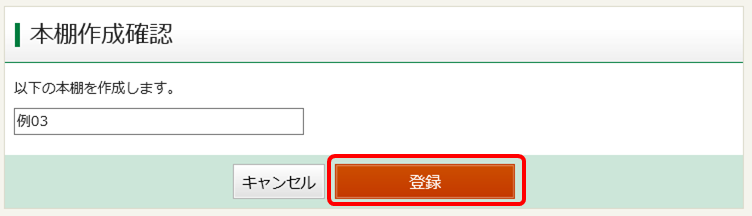
4.本棚が作成できます。
「本棚」に資料を登録する
1.かんたん検索や蔵書検索から、資料を検索します。
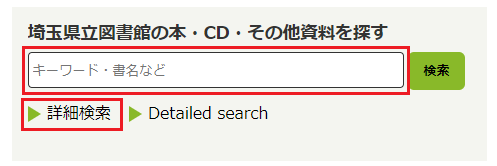
2.検索結果で、登録したい資料をクリックします。
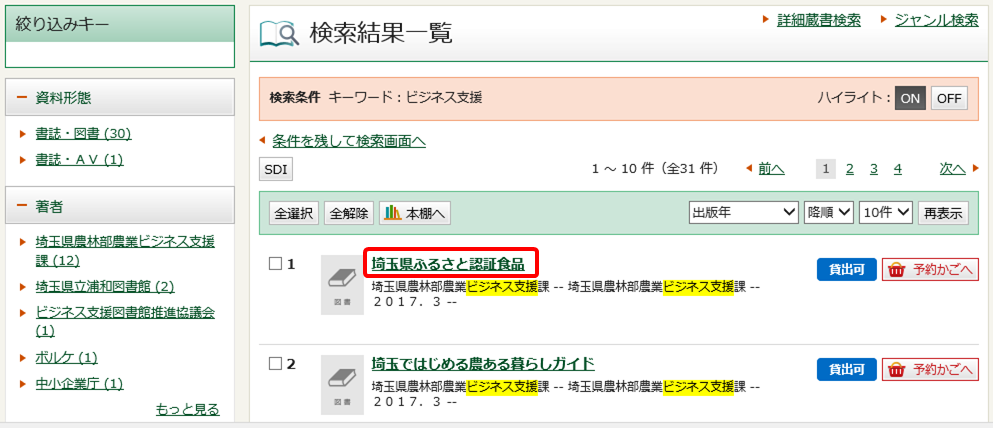
3.資料詳細画面で「本棚へ」をクリックします。
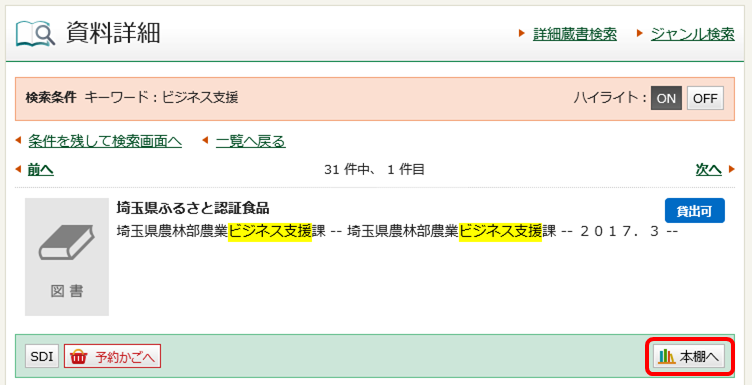
4.本棚一覧から本棚を指定し、「選択確定」をクリックします。新たな本棚を作成する場合は、新規作成にチェックを入れ、本棚名を入力し「選択確定」をクリックします。
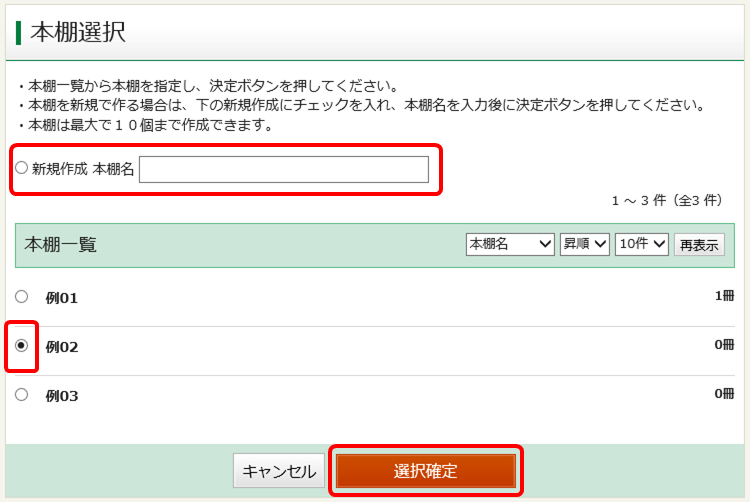
5.誤りがないことを確認し、もう一度「選択確定」をクリックします。
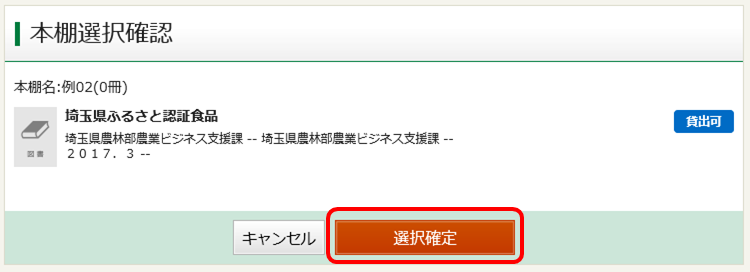
6.「本棚」に資料を登録できます。
「本棚」を編集する
1「本棚」の名前を変更する
(1)トップページや詳細検索からMyライブラリにログインします。
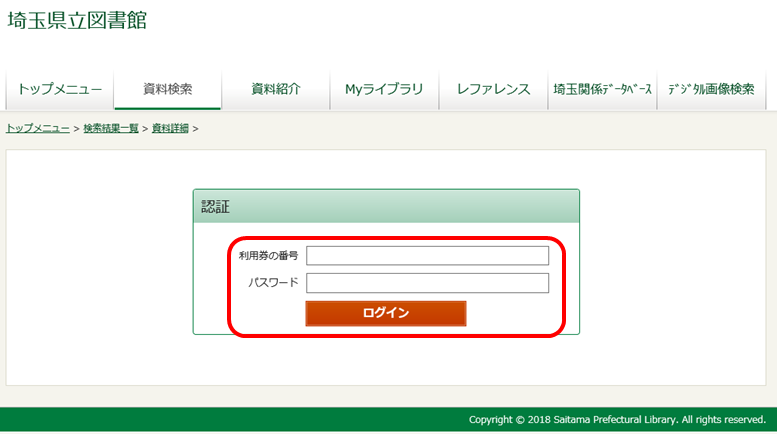
(2)対象の本棚の右「名称変更」をクリックします。
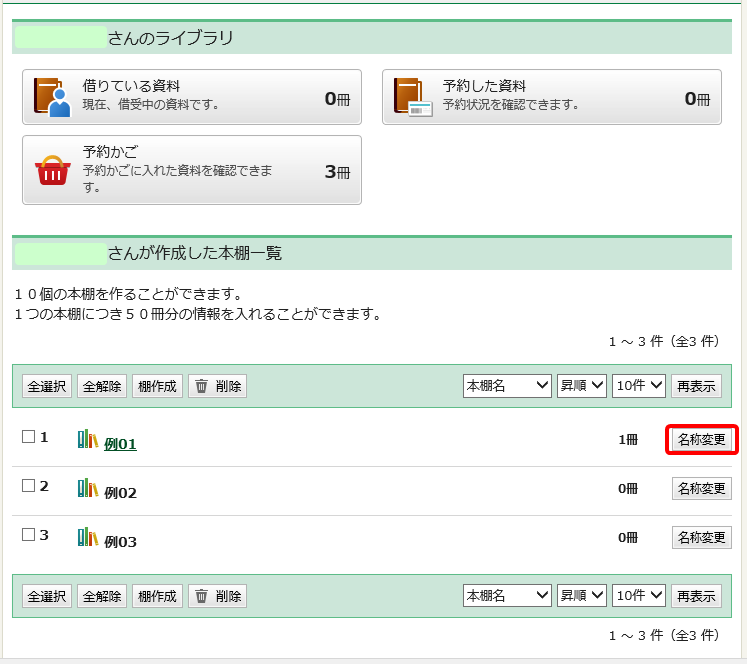
(3)新しい本棚名を入力し、「更新」をクリックします。誤りがないことを確認し、もう一度「更新」をクリックします。
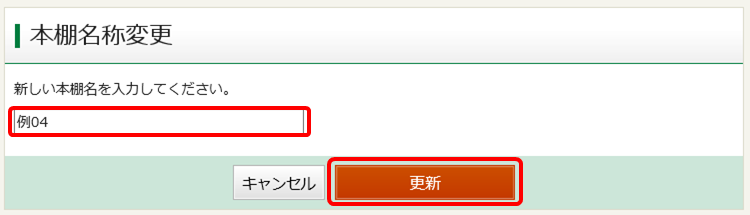
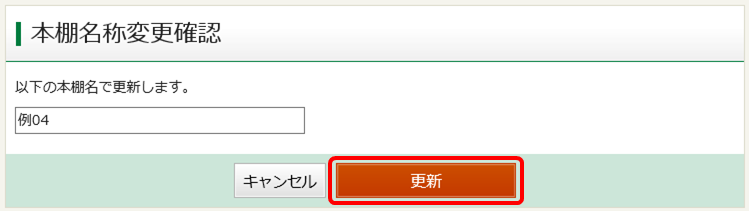
(4)本棚の名前を変更できます。
2「本棚」を削除する
(1)トップページや詳細検索からMyライブラリにログインします。
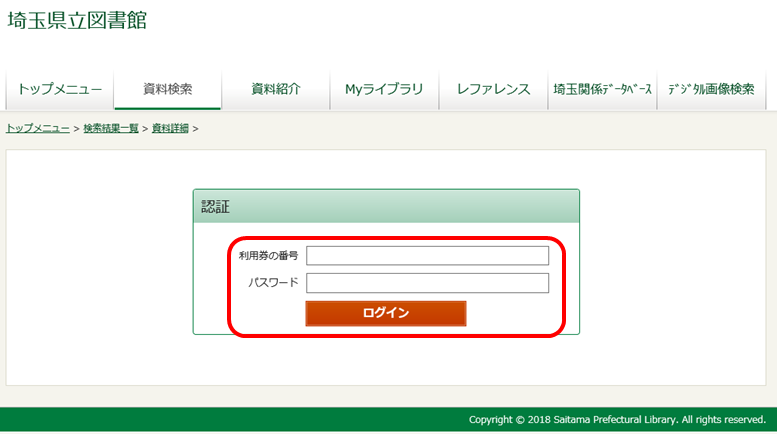
(2)削除する「本棚」の左チェックボックスにチェックを入れ、「削除」をクリックします。
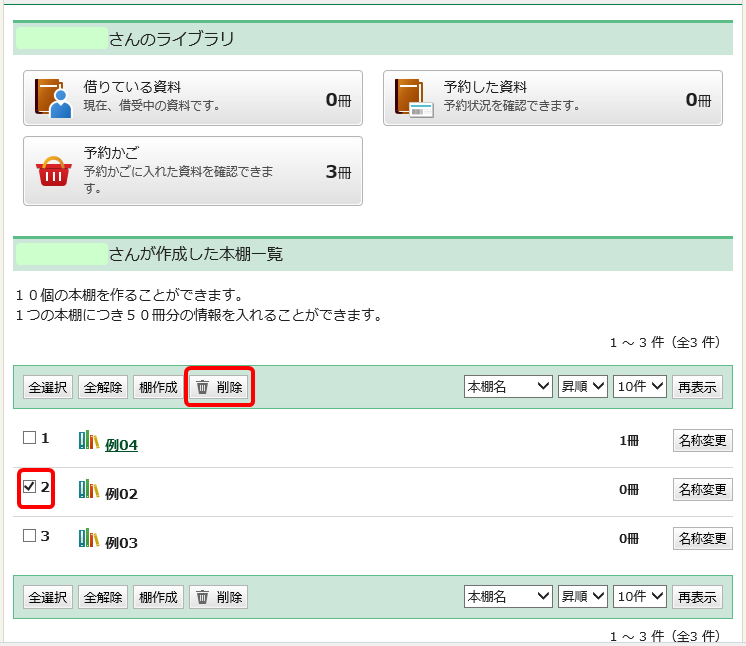
(3)誤りがないことを確認し、「削除」をクリックします。
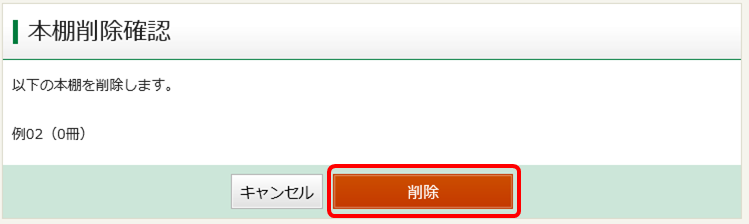
(4)本棚を削除できます。
3「本棚」に登録した資料を他の「本棚」に複写・移動する
(1)トップページや詳細検索からMyライブラリにログインします。
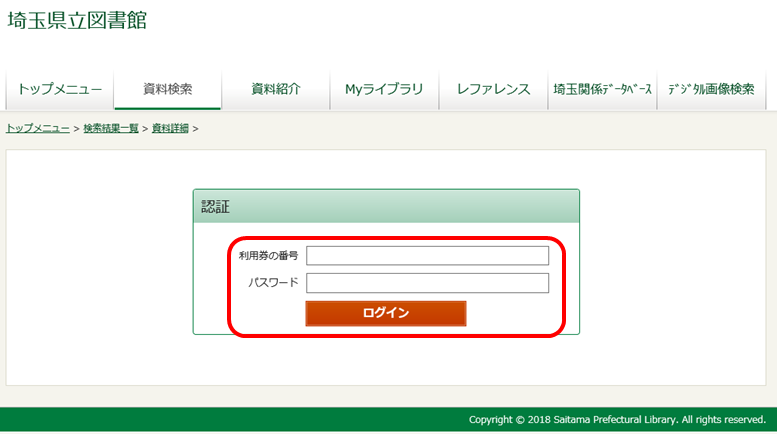
(2)登録した資料のある「本棚」を選びます。
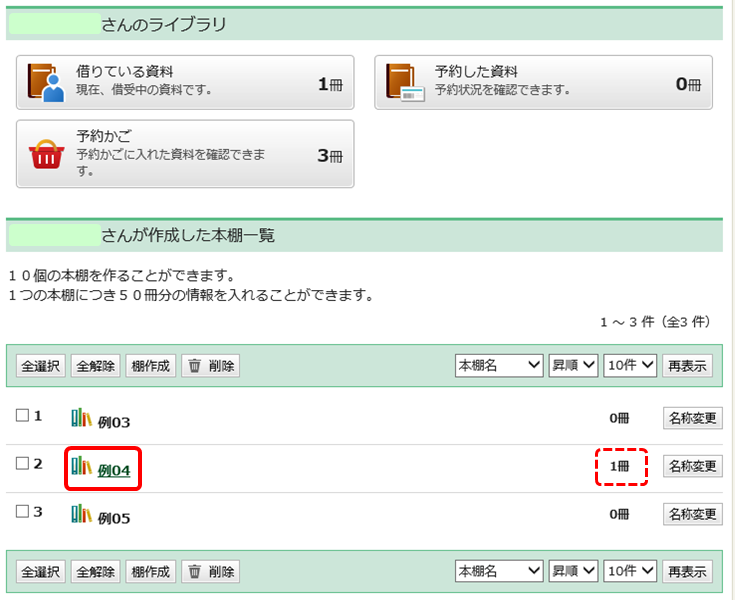
(3)登録した資料にチェックを入れ、「複写」または「移動」をクリックします。
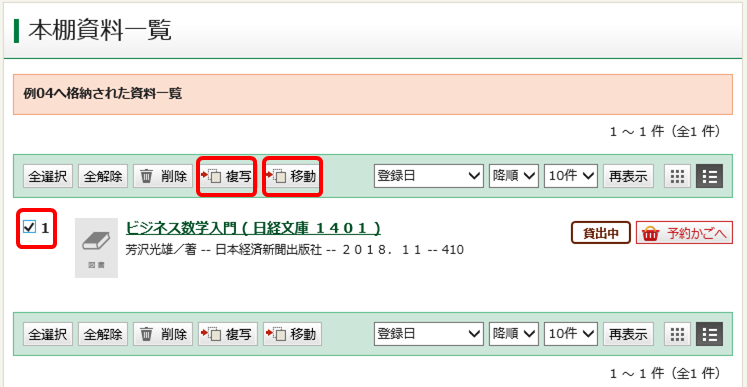
(4)複写・移動先の「本棚」にチェックを入れ、「選択確定」をクリックします。誤りがないことを確認し、もう一度「選択確定」をクリックします。
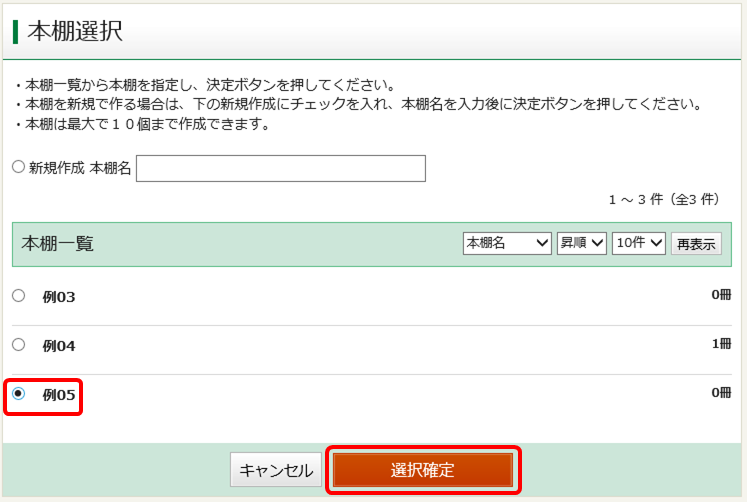
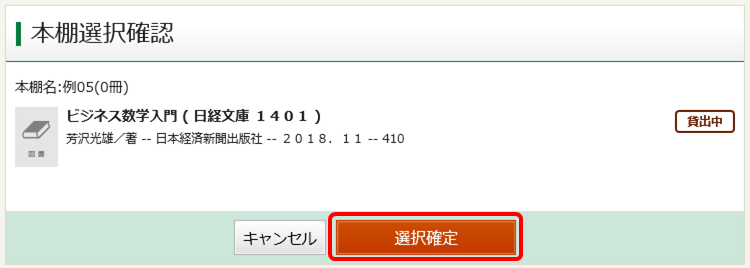
(5)他の本棚に複写・移動できます。
